اطلاعرسانی درباره شیوهنامه رسیدگی به تخلفات پذیرندگان در نظام پرداخت
آموزش نصب وردپرس – به صورت ساده و تصویری

آنچه در این مطلب میخوانید :
وردپرس (wordpress) چیست؟
وردپرس، یک سیستم سایت ساز رایگان و متن باز است. این سیستم مدیریت محتوا که یکی از محبوب ترین CMS های در حال استفاده می باشد برای راه اندازی سایت ها با محتوای آموزشی، تجاری، علمی و… همچنین قابلیت ایجاد سایتهای اجتماعی با افزونه های قدرتمند را دارا است.
هم اکنون بیش از ۸۰% سایت های دنیا بر روی این سیستم مدیریت محتوا محبوب میزبانی می شوند.
wordpress از محبوبیت خوبی نیز نزد موتورهای جستجو برخوردار است، طراحی سایت با وردپرس به سادگی قابل انجام است و با پنل مدیریتی آن به آسانی می توانید به مدیریت محتوای سایت بپردازید.
در این مقاله به آموزش موارد زیر می پردازیم:
- بخش اول – نصب وردپرس
- بخش دوم – تغییر رمز در وردپرس
- بخش سوم- تغییر دامنه در وردپرس
پیشنهاد میکنم اگر میخواهید نصب وردپرس را در یک فضای شخصی تمرین کنید، با مقاله آموزش نصب وردپرس روی لوکال هاست شروع کنید و بعد این مقاله را بخوانید.
بخش اول – آموزش نصب وردپرس
گام اول – دانلود وردپرس
آخرین نسخه وردپرس را از طریق لینک زیر دانلود نمایید:
گام دوم- اکسترکت وردپرس
فایل وردپرس را اکسترکت نمایید و از حالت فشرده خارج کنید.
گام سوم – آپلود وردپرس
حال می بایست فایل های وردپرس را در هاست آپلود کنید. به طور پیش فرض تمام فایل های وردپرس در یک پوشه به نام wordpress ذخیره می شوند.
اگر این پوشه را آپلود کنید وبلاگ شما در yoururl.com/wordpress نصب خواهد شد. معمولا این را نمی خواهید، بدین منظور فایل های موجود در پوشه wordpress را به پوشه public_html هاست خود منتقل کنید.
به این ترتیب نصب وردپرس شما به طور مستقیم از yoururl.com شما کار خواهد کرد.
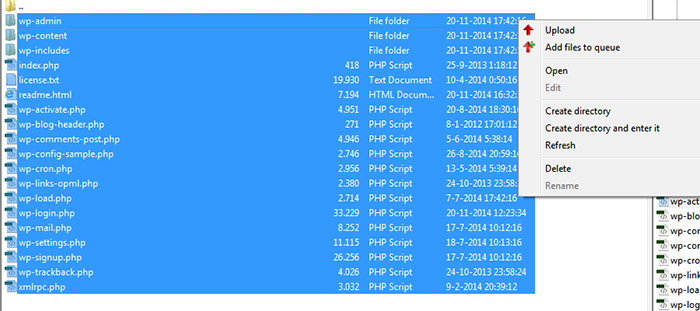
گام چهارم – ایجاد دیتابیس در هاست
وردپرس از پایگاه داده MySQL برای ذخیره محتوای پویای آن استفاده می کند. بنابراین شما ابتدا باید یک پایگاه داده MySQL ایجاد کنید. این آموزش فرض می کند که شما مثل ما از کنترل پنل DirectAdmin استفاده می کنید.
جهت ایجاد دیتابیس،گزینه mysql management را انتخاب نمایید.
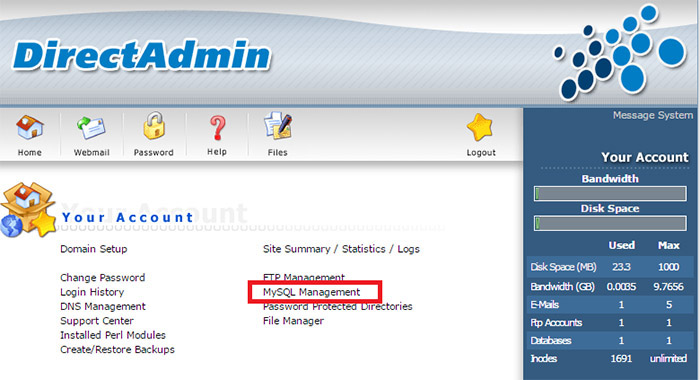
حال create a new database را انتخاب کنید.
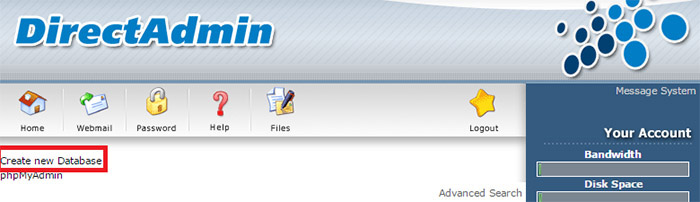
یک نام برای دیتابیس و یوزر آن (به عنوان مثال wp) و یک پسورد (میتونید گزینه random را انتخاب کنید) را وارد نمائید.
پس از کلیک دکمه create مشخصات دیتابیس ایجاد شده را مشاهده خواهید نمود. این اطلاعات را کپی نموده و در جایی ذخیره کنید چون در مراحل بعدی نصب به آن نیاز خواهید داشت.
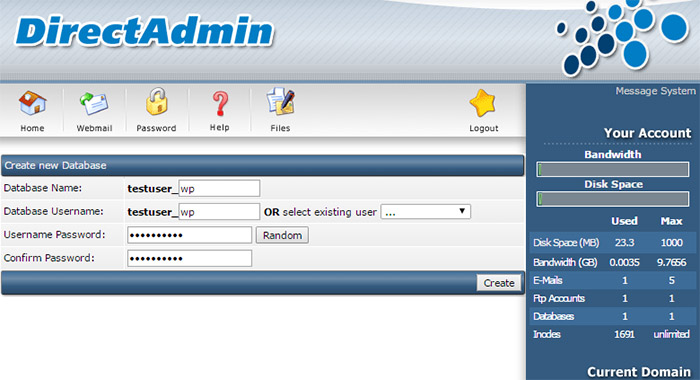
گام پنجم – آغاز روند نصب وردپرس
اکنون آماده هستیم که روش نصب را تکمیل کنیم. آدرس سایت را در مرورگر درج کنید. اگر همه چیز خوب پیش برود شما باید پیام زیر را ببینید.
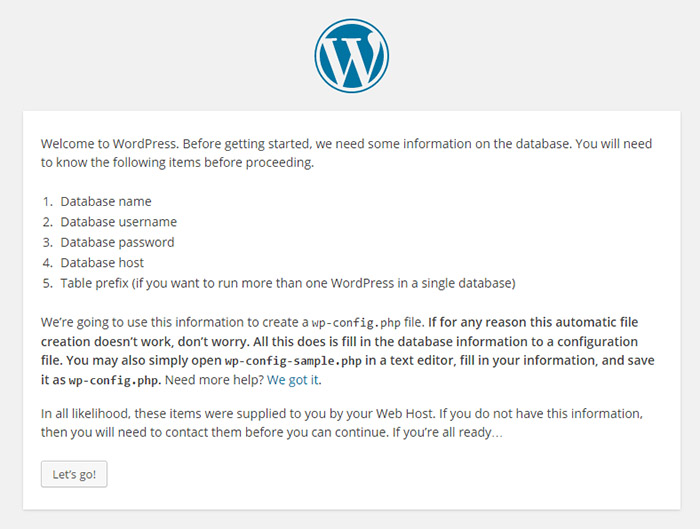
! را کلیک کنید.
گام ششم – تنظیم اتصال دیتابیس
بدون یک پایگاه داده وردپرس وجود ندارد، بنابراین اطلاعات پایگاه داده ای که در مرحله ۴ ایجاد کرده اید،نام دیتابیس (testuser_wp) نام کاربری (testuser_wp)، گذرواژه (z40O5jK) و میزبان پایگاه داده (localhost) را وارد کنید.
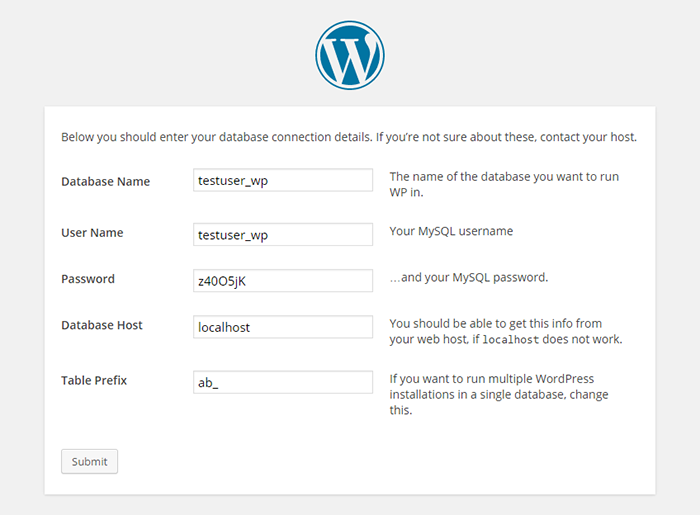
مهم: برای اهداف امنیتی توصیه می شود پیشوند جدول از wp_ به چیز دیگری تغییر دهید. برای مثال آن را ab_ تغییر دهید
گام ۷ – نصب وردپرس
در حال حاضر وردپرس اعلام خواهد کرد که آماده ادامه است.
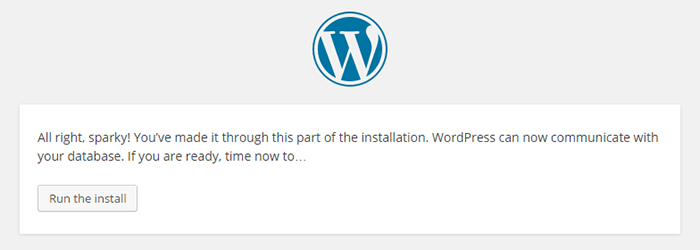
Run the Install را کلیک کنید.
گام ۸ – تکمیل جزئیات سایت
اکنون نیاز است تا جزئیات نهایی را پر کنید
یک نام برای سایت، یک نام کاربری (به عنوان مثال نام شما)، گذرواژه، ایمیل را به ترتیب وارد کنید. توصیه می کنیم از رمز عبور قوی استفاده کنید تا سایتتان را در مقابل هک های Brute Force به سایت های وردپرسی ایمن کنید.
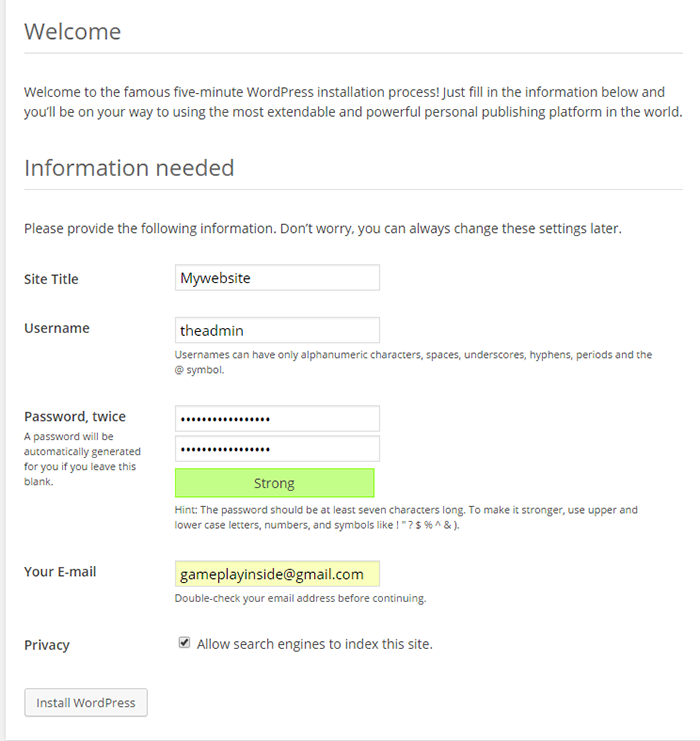
نام کاربری و رمز وارد شده را بخاطر بسپارید و یا در جایی ذخیره کنید، پس از نصب از این اطلاعات جهت ورود به وردپرس استفاده خواهید نمود.
بر روی گزینه Install کلیک کنید
گام نهم- اتمام موفقیت آمیز نصب وردپرس
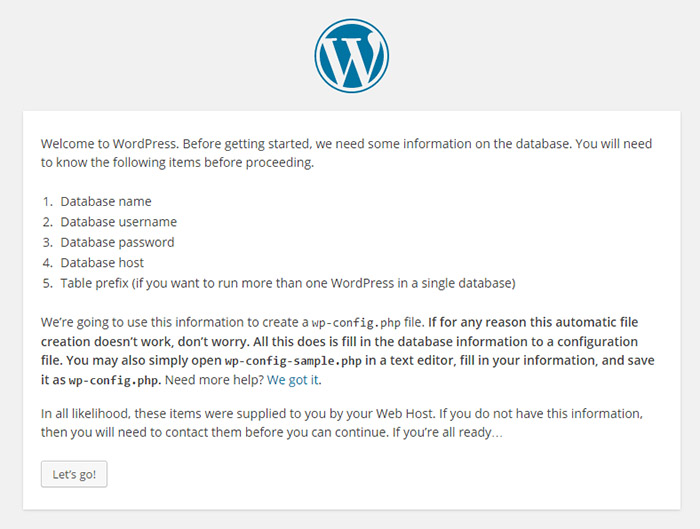
به این صورت راه اندازی سایت وردپرسی شما با موفقیت انجام شده است.
هم اکنون دکمه Log In را کلیک کنید تا به داشبورد مدیریت وردپرس منتقل شوید.
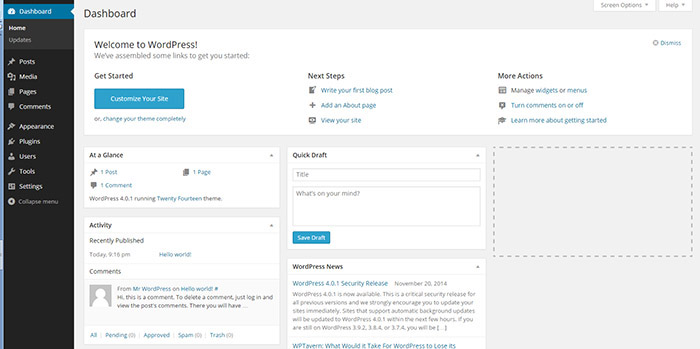
تبریک! نصب وردپرس تمام شده است.
از این پس برای ورود به داشبورد مدیریتی وردپرستان می توانید با آدرس؛ yoursite.com/wp-admin وارد شوید.
بخش دوم – تغییر رمز مدیریت وردپرس
۱- ابتدا وارد کنترل پنل شده و از منوی Advanced Feature گزینه phpMyAdmin را انتخاب کنید.
۲- صفحه ای در مرورگر باز می شود برای ورود در قسمت User Name نام کاربری دیتابیس و در قسمت Password رمز عبور کاربر دیتابیس را وارد کنید سپس روی گزینه Ok کلیک کنید.
نام کاربری دیتابیس و رمز عبور را از فایل wp-config.php موجود در public_html نیز می توانید مشاهده کنید.
۳- از نوار بالای صفحه گزینه Databases را انتخاب کنید.
۴- از ستون سمت چپ دیتابیس وردپرس خود را انتخاب کنید
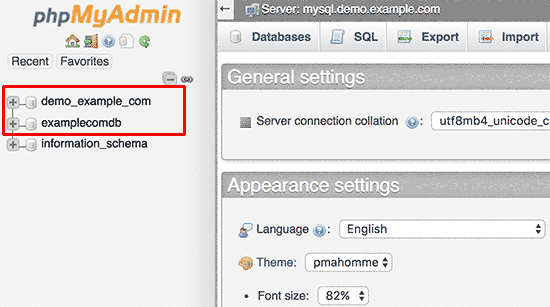
۵- در لیست جدول ها wp_users را پیدا کنید و روی دکمه ی Browse مقابل آن کلیک کنید.
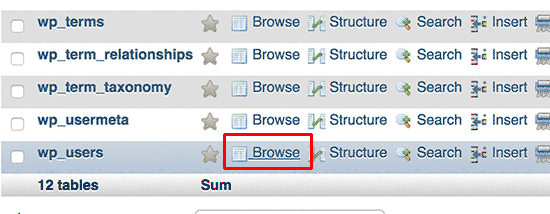
۶- بعد از کلیک روی این جدول به صفحه بعد هدایت خواهید شد که در این صفحه کلیه کاربرانی که در سایت عضو هستند نمایش داده خواهند شد. کاربری که می خواهید رمز آن را تغییر دهید را پیدا کرده و روی دکمه Edit کلیک کنید تا به صفحه ویرایش کاربر در دیتابیس وردپرس هدایت شوید.
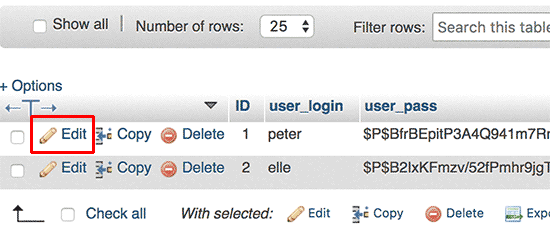
۷- حال با توجه به شکل زیر فیلد user_pass را پیدا کرده، تابع آن را MD5 انتخاب کنید و مقدارش را به رمز جدید تغییر دهید و سپس روی گزینه Go کلیک کنید.
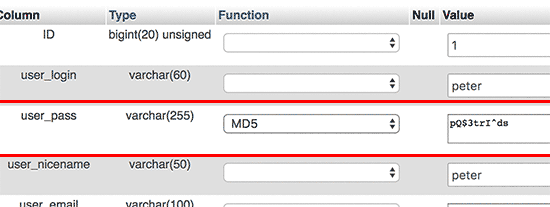
حالا می توانید با رمز جدید وارد داشبورد وردپرس شوید.
بخش سوم – تغییر دامنه اصلی وردپرس
ابتدا وارد کنترل پنل شده و از منوی Advanced Feature گزینه phpMyAdmin را انتخاب کنید.
صفحه ای در مرورگر باز می شود برای ورود در قسمت Username نام کاربری دیتابیس و در قسمت Password رمز عبور کاربر دیتابیس را وارد کنید سپس روی گزینه Ok کلیک کنید.
نام کاربری دیتابیس و رمز عبور را از فایل wp-config.php موجود در public_html نیز می توانید مشاهده کنید.
۳.از نوار بالای صفحه گزینه Databases را انتخاب کنید.
از ستون سمت چپ دیتابیس وردپرس خود را انتخاب کنید.
در لیست جدول ها wp_options را پیدا کنید و روی دکمه ی Browse جلوی آن کلیک کنید.
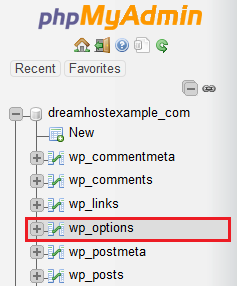
دکمه Edit را برای site url و home کلیک نمائید.

در صفحه باز شده مقدار option_value را به نام دامنه جدید تغییر دهید و سپس بر روی دکمه Go جهت اعمال تغییرات کلیک کنید.
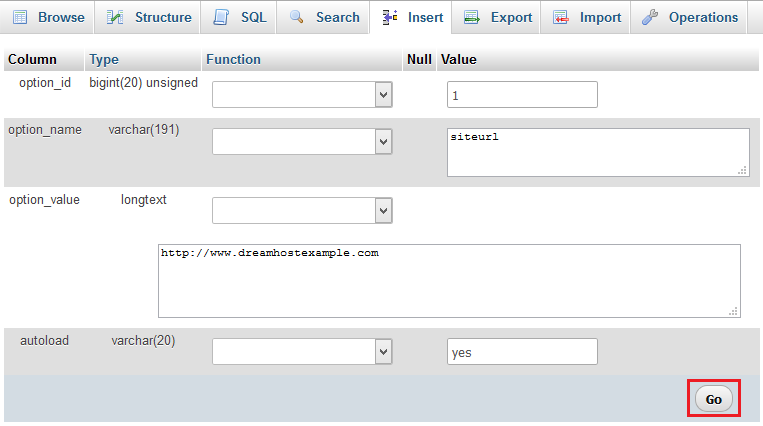
امیدواریم این آموزش برای شما مفید بوده باشد.
اگر سوالی دارید، نگران نباشید، سوالاتتون را در بخش نظرات اعلام کنید تا در اسرع وقت به شما پاسخ دهیم.

1 نظر
[…] آموزش نصب وردپرس – به صورت ساده و تصویری […]