اطلاعرسانی درباره شیوهنامه رسیدگی به تخلفات پذیرندگان در نظام پرداخت
آموزش تصویری نصب گوگل آنالیتیکس برای آنالیز سایت
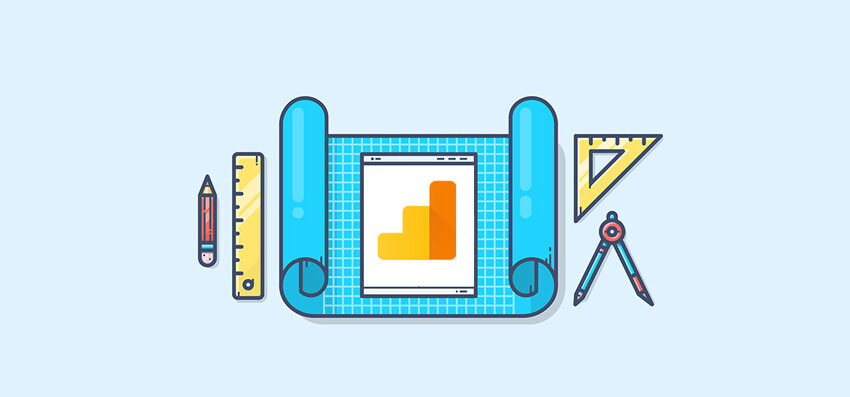
آنچه در این مطلب میخوانید :
در این مطلب قرار است نصب و راه اندازی سرویس گوگل آنالیتیکس (Google Analytics) را، که در بین ایرانیها به نامهای گوگل آنالیز و گوگل آنالیتیک هم شناخته میشود، آموزش بدهیم.
توجه کنید که آموزش ارائه شده مربوط به جدیدترین روش نصب گوگل آنالیتیکس، یعنی استفاده از گوگل تگ منیجر (Google Tag Manager) است. این همان روشی است که توسط خود گوگل پیشنهاد میشود و به شما کمک میکند در آینده سرویس آنالیز گوگل را به راحتی مدیریت کنید.
حالا شاید بپرسید که گوگل آنالیتیکس اصلاً چیست و چرا باید آن را بر روی سایت یا اپلیکیشن موبایل خود (اندروید یا iOS) نصب کنید؟
گوگل آنالیتیکس چیست و چرا باید آن را نصب کنید؟
گوگل آنالیتیکس یا گوگل آنالیتیک یکی از سرویسهای گوگل است که به شما اجازه میدهد تمام آمارهای وبسایت خود را به سادهترین و بهترین شکل دنبال کنید. به وسیله این ابزار شما میتوانید بفهمید:
- تعداد بازدیدکنندههای سایت و صفحههای مختلف
- مدت زمان حضور کاربران در وبسایت شما
- نرخ پرش صفحههای مختلف (نرخ پرش یا بانس ریت چیست و چه اهمیّتی دارد؟)
- منابع و کانالهای اصلی ورود کاربران (ترافیک مستقیم، جستجو یا از لینکها)
- شناخت علایق کاربران
- فهمیدن کشور و شهر بازدیدکنندهها
- آمارگیری میزان درآمد از فروش محصولات
- و …
همچنین بد نیست بدانید که تمام موارد ذکر شده جزو سادهترین اطلاعاتی هستند که میتوانید از گوگل آنالیز بدست آورید و دریافت آمار و تحلیلهایی بسیار دقیقتر و هدفمندتر نیز از طریق گوگل آنالیز ممکن است.
طریقۀ ایجاد حساب گوگل آنالیتیکس
ابتدا شما به یک حساب گوگل نیاز دارید. اگر از قبل یک حساب (برای سایر سرویسهای این شرکت از قبیل Gmail) دارید میتوانید از آن برای راهاندازی حساب گوگل آنالیز خود استفاده کنید. یا آنکه باید یک حساب جدید ایجاد کنید. توجه داشته باشید که این حساب گوگل قرار است بر اطلاعات صفحه آنالیز، کنترل کامل داشته باشد؛ بنابراین بهتر است مطمئن باشید شخص دیگری به این حساب دسترسی ندارد یا اگر مربوط به شرکتی هست از اکانت شخصی استفاده نکنید.
همچنین بهتر است بدانید که گوگل اجازه میدهد تمام وبسایتها و اپلیکیشنهای موبایل (تا سقف 50 تا) را از طریق یک حساب آنالیتیکس بررسی کنید. پس لازم نیست برای هر سایت یا اپلیکیشن حساب گوگل مجزا بسازید. شما حتی میتوانید چندین حساب گوگل را به یک حساب آنالیتیکس متصل کنید تا همکاران شما نیز به اطلاعات دسترسی داشته باشند.
هم اکنون به صفحه گوگل آنالیتیکس بروید و گزینه ورود (Sign in to Analytics) به گوگل آنالیتیکس را انتخاب کنید.
در مرحله بعد یک صفحه خوشآمد گویی و توضیحات اولیه ظاهر میشود. با زدن دکمه Start measuring به مرحله بعد بروید.
در صفحه باز شده سه مرحله قرار دارد.
مرحله اول فقط یک نام اکانت گوگل آنالیتیکس خود را تعیین کنید. در این مرحله نیازی نیست نام سایتی که میخواهید آنالیتیکس آن را راهاندازی میکنید بنویسید. نام اکانت متعلق به خودتان است و در آینده میتواند شامل چندین وبسایت یا اپلبیکیشن شود.
در پایین صفحه هم مشخص میکنید که اطلاعات تحلیلی شما تا چه حد در دسترس گوگل باشد. پیشنهاد ما این است که تمام بخشهای این قسمت و به خصوص Benchmarking را تیک بزنید. گزینۀ Benchmarking به شما اجازه میدهد که بعدها اطلاعات وبسایت خود را با سایر وبسایتهای مرتبط مقایسه کنید.
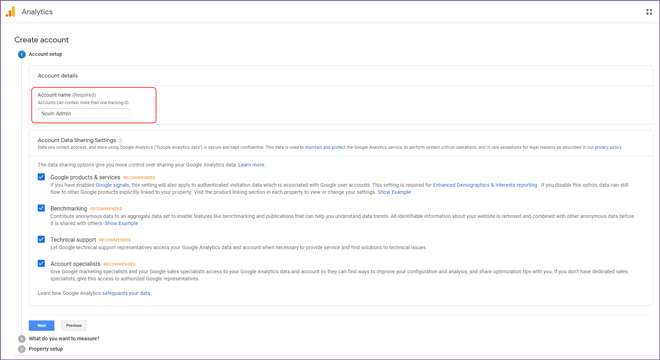
بعد از زدن Next از شما میپرسد چه چیزهایی میخواهید اندازهگیری کنید. اینجا باید مشخص کنید که آیا وبسایت، اپلیکیشن یا به صورت همزمان اپلیکیشن و وبسایت را میخواهید اضافه کنید. برای سایتها فقط گزینه اول را انتخاب و Next بزنید.
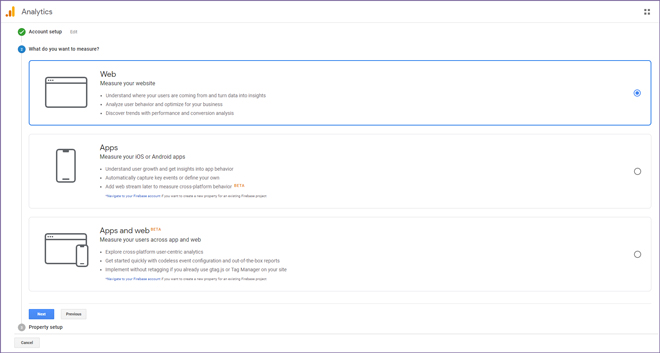
در قسمت بعدی اطلاعات Property را وارد میکنید. نام، آدرس، کشور و حوزه کاری سایت خود را وارد کنید. اگر جزو هیچکدام از دستهبندیهای حوزه کاری نیستید گزینه Other را انتخاب کنید.
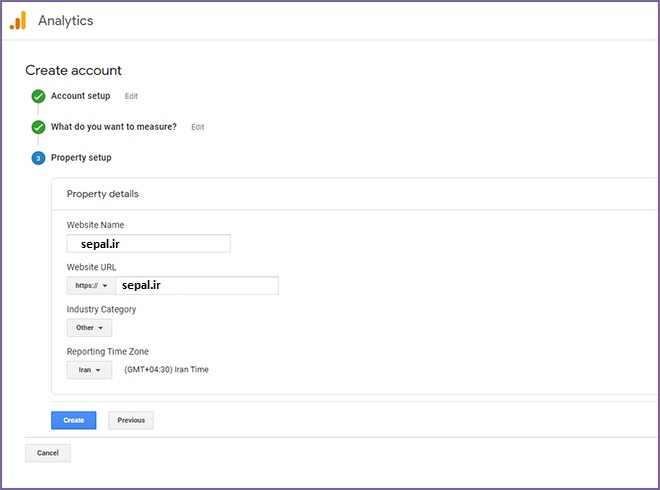
در مرحله آخری روی دکمه Create کلیک کنید. در این مرحله پنجرهای ظاهر میشود که از شما میخواهد قوانین استفاده از سرویس را بخوانید و تایید کنید. هر دو بخش قوانین را تیک بزنید و Accept کنید.
دریافت کد مخصوص آنالیتیکس شما (Tracking Info)
بعد از آنکه حساب کاربری خود را ایجاد کردید، یک آی دی مخصوص وبسایت شما ایجاد میشود و در اختیار شما قرار میگیرد.
توجه داشته باشید که این آی دی (که به فرمت UA-000000-01 میباشد) در هنگام ایجاد تگ لازم است. بنابراین باید آن را گپی یا ذخیره کنید.
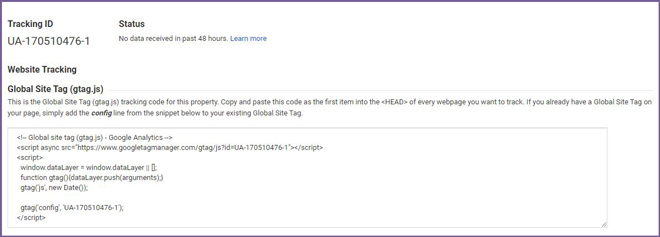
طریقۀ ایجاد حساب گوگل تگ منیجر و کانتینر
گوگل با عرضۀ سرویس تگ منیجر قدمی بزرگ در راستای ساده کردن کار نصب ابزارهای تحلیلی از جمله گوگل آنالیتیکس برای صاحبان وبسایتها و برنامههای گوشی برداشته است. به کمک این سرویس دیگر لازم به کدهای مختلف و پیچیده نیست و شما میتوانید با قرار دادن چند خط کد ساده در وبسایت و یا اپلیکیشن موبایل مورد نظرتان از تمام امکانات تحلیلی بهرهمند شوید.
در ادامه چگونگی استفاده از این سرویس را برای نصب آنالیتیکس توضیح خواهیم داد.
ابتدا به دامنۀ Tagmanager.google.com مراجعه کنید و یک حساب کاربری برای خود ایجاد بکنید.
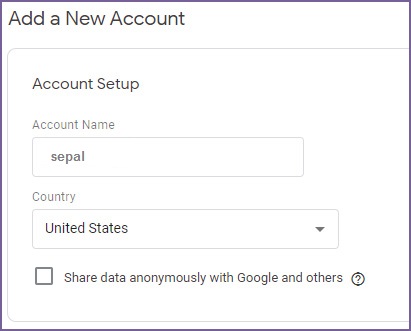
بعد از ایجاد حساب، شما میبایست برای وب سایت خود یک Container جدید در تگ منیجر ایجاد کنید. این کانتِینر در واقع یک کد ساده است که میتواند تگ گوگل آنالیز و البته هر تگ دیگری که قصد استفاده از آن را دارید، درون خود جای بدهد. پروسه ساخت یک کانتینر اصلاً پیچیده نیست. در مرحله اول فقط نام کانتینر را مشخص کنید و پلتفرم هدف خود را علامت بزنید. اگر هدف شما نصب گوگل آنالیتیکس برای آنالیز سایت است پس گزینه وب را انتخاب کنید.
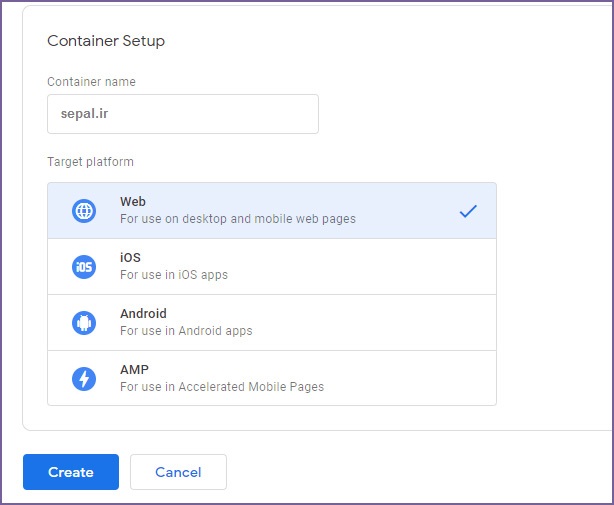
وارد کردن دامنۀ سایت در این قسمت ضروری نیست. با این حال پیشنهاد ما این است که دامنه خود را وارد کنید. همچنین توجه داشته باشید که در تعداد کانتینرهای ایجاد شده محدودیتی وجود ندارد و در صورت لزوم شما میتوانید کانتینرهای جدیدی برای سایر وبسایتها و برنامههای گوشی خود ایجاد کنید. بعد از زدن دکمه Create قوانین تگ منیجر را باید تایید کنید.
در نهایت شما وارد فضای ویرایش کانتینر خود خواهید شد. اگر برای اولین بار تگ منیجر را راهاندازی میکنید، کدهای نصب تگ منیجر به شما میدهد تا در وبسایت خود وارد کنید.
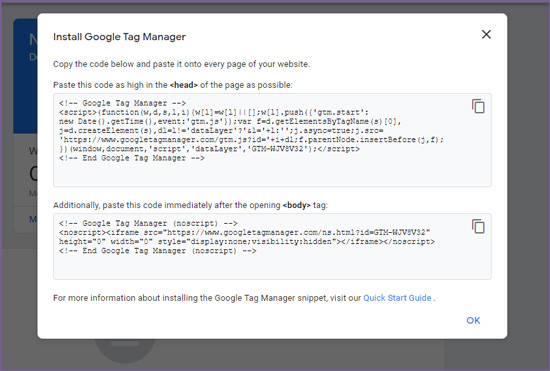
یا اینکه میتوانید با کلیک بر روی ID کانتینر خود (که به صورت GTM-XXXX میباشد) صفحه نصب تگ منیجر را باز کرده و کد خود را دریافت کنید.
همچنین در صورتی که از قبل تگهای قدیمی گوگل آنالیز را بر روی وبسایت خود نصب داشتهاید، لازم است تمام آنها را پاک کنید.
برای افزودن کدهای گوگل تگر منیجر به وبسایت راههای مختلفی وجود دارد. اگر سایت شما با وردپرس ایحاد شده، میتوانید این کار را با افزونه یا بدون افزونه انجام دهد. فقط کافی است کدها را در فایلهای header.php و در کدها را دقیقاً بعد از تگ آغازین
و قرار دهید.راه آسانتر استفاده از پلاگین است. دو پلاگین Google Tag Manager for WordPress و Site Kit by Google است. هر کدام را که نصب کنید، بخشی برای افزودن کدهای تگ منیجر دارند.
حالا اگر که میخواهید از قرارگیری درست تگها بر روی وبسایت خود مطمئن شوید، میتوانید از افزونۀ کمکرسانی در تگگذاری برای مرورگر کروم استفاده کنید. کافی است با این مرورگر وارد لینک زیر شده و گزینۀ Add to Chrome را انتخاب کنید: (نصب افزونه Tag Assistant)
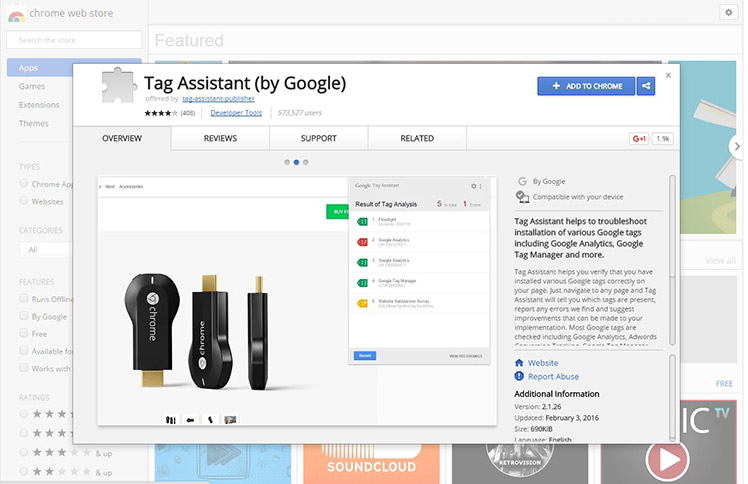
ایجاد تگ گوگل آنالیز در تگ منیجر
بسیار خب… اکنون که کانتینر خود را در اختیار داریم و کد آن را به سایت اضافه کردهایم، وقت آن رسیده که تگ گوگل آنالیتیکس را درون این کانتینر قرار دهیم. در صفحه گوگل تگ منیجر، بر روی گزینۀ «New Tag» کلیک کنید و بعد روی Tag Configuration کلیک کنید.
در مرحله بعد نوع تگ (Tag Type) خود را Universal Analytics انتخاب کنید
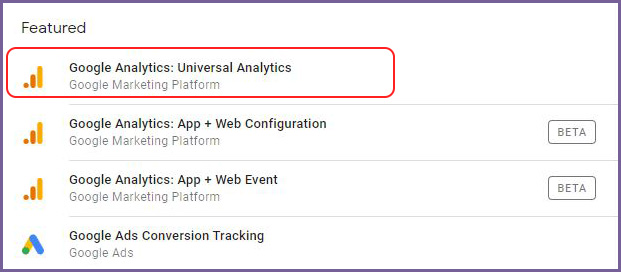
همچنین بهتر است که نام تگ خود را نیز با کلیک بروی گزینۀ ویرایش که در کنار عنوان قرار دارد، مشخص کنید. پیشنهاد ما این است که نام این تگ را GA Pageview بگذارید.
حالا باید نوع ردیابی (Track Type) خود را مشخص کنید. در حال حاضر گزینۀ Page View را برای این قسمت انتخاب کنید. بدین ترتیب هر بار که کاربر از صفحات وبسایت شما بازدید میکند، تگ گوگل فعال خواهد شد و اطلاعات را دریافت میکند.
پس از آن نیز باید آی دی ردیابی (Tracking ID) وبسایت خود در گوگل آنالیز را وارد کنید.
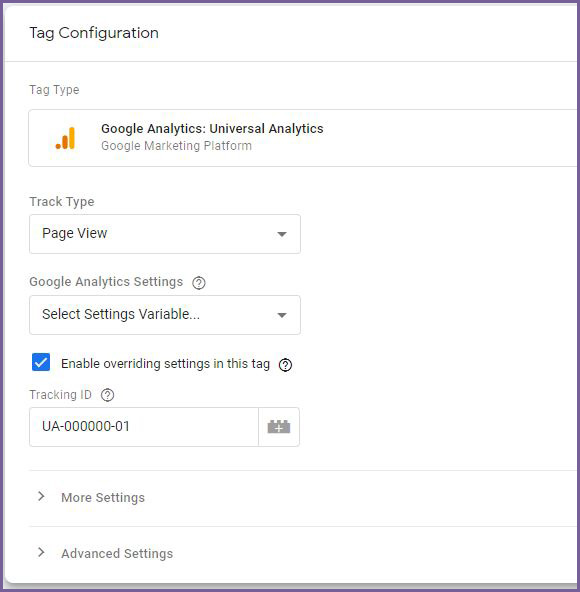
در نهایت هم باید مشخص کنید که شرایط فعال شدن تگ شما (Firing Triggers) چیست. فعلاً این گزینه را بر روی All Pages قرار دهید تا هیچ محدودیتی وجود نداشته باشد و تگ گوگل با باز شدن هر صفحهای فعال شود.
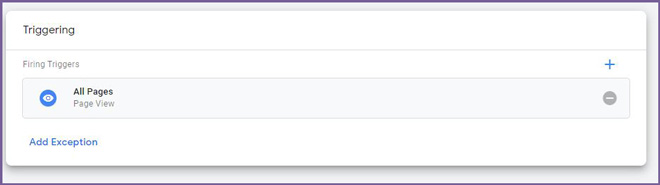
تماً متوجه شدهاید که گزینههایی برای تنظیمات بیشتر و پیشرفته در این فرم وجود دارد. این بخشها برای کسانی است که قصد استفادۀ تخصصی از گوگل آنالیتیکس دارند.
بعد از آنکه تمام اطلاعات را وارد کردید، Save کنید. توجه داشته باشید که با انتخاب این گزینه، تگ گوگل آنالیز بلافاصله در سایت شما اعمال نمیشود و ابتدا لازم است که آن را منتشر کنید.
انتشار تگ گوگل آنالیتیکس و آنالیز سایت
اکنون همهچیز آماده است. تنها کاری که باید بکنید این است که تگی که ساختید را منتشر کنید. برای انتشار هم دکمه Submit را بزنید.
البته بعد از انتشار تگ، مدتی (نزدیک به یک روز) طول میکشد تا گوگل بتواند اطلاعات کافی را از سایت شما جمعآوری کند و آنها را در گوگل آنالیز نمایش دهد. اما شما همچنان به اطلاعات لحظهای (Real-Time) دسترسی خواهید داشت و میتوانید ببینید که در لحظه چند نفر در وبسایت شما حضور دارند، از چه صفحاتی بازدید میکنند و البته، از چه طریقی شما را پیدا کردهاند.
افزونۀ Page Analytics برای مرورگر کروم
حالا که با موفقیت گوگل آنالیز را بر روی سایت خود نصب کردهاید، میتوانید اطلاعات تحلیلی مختلفی را از طریق این سرویس دریافت کنید. بد نیست بدانید که گوگل در کنار آنالیز، یک افزونۀ کروم بینظیر در زمینۀ تحلیل هم به رایگان در اختیار صاحبان وبسایتها قرار داده که پیشنهاد میکنیم آن را از دست ندهید. این افزونه Page Analytics نام دارد و با استفاده از آن، شما با ورود به وبسایت خود اطلاعات تحلیلی مختلفی را دریافت خواهید کرد. مثلاً اینکه چند درصد کاربران بر روی یک دکمه کلیک کردهاند. (دانلود افزونه Page Analytics)
سخن نهایی درباره نصب گوگل آنالیتیک
اکنون شما طریقۀ راهاندازی گوگل آنالیز را میدانید و میتوانید خودتان شخصاً این سرویس را بر روی وبسایت خود نصب کنید. اما هنوز در مورد کاربردها و طریقۀ استفاده از این سرویس حرفی نزدهایم. در مطالب بعدی بیشتر به این موضوع خواهیم پرداخت و به شما یاد میدهیم که چگونه به بهترین شکل از اطلاعات گوگل آنالیتیکس استفاده کنید . همچنین در صورتی که قصد دارید به صورت حرفهای از این سرویس استفاده کنید.
اگر سوال یا نظری درباره ابزار تحلیلی گوگل یعنی آنالیتیکس برایتان پیش آمده، لطفاً آن را در قسمت دیدگاه ها با ما در ارتباط بگذارید.

1 نظر
[…] آموزش تصویری نصب گوگل آنالیتیکس برای آنالیز سایت […]