اطلاعرسانی درباره شیوهنامه رسیدگی به تخلفات پذیرندگان در نظام پرداخت
آموزش نصب وردپرس روی لوکال هاست (جایی برای تمرین ساخت سایت!)
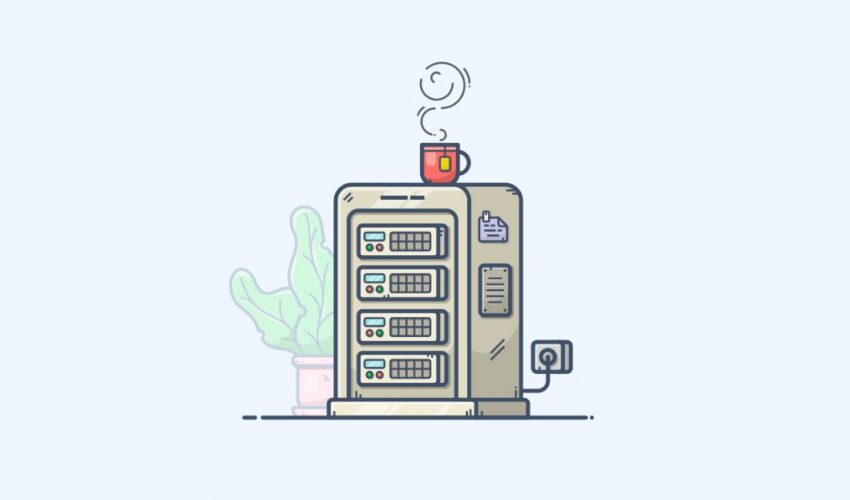
آنچه در این مطلب میخوانید :
راه انداختن یک سایت روی لوکال هاست، بیشباهت به تمرینهای پرواز نیست. یعنی چه؟
بهنظرتان دانشجویان خلبانی بعد از اینکه با مباحث تئوری پرواز آشنا شدند، بیدرنگ پشت فرمان هواپیمای مسافربری مینشینند و صدها مسافر را جابهجا میکنند؟! قطعاً نه!
دورههای آموزش خلبانی سخت است و هر خلبان باید همزمان با گذراندن مباحث تئوری، کلی تجربه عملی کسب کند. یکی از راههای کسب تجربه در این حرفه، پرواز با شبیهسازها است!
در دنیای اینترنت و طراحی سایت هم، طراحان حرفهای و آماتور سایت هم میتوانند برای اینکه در کارشان پیشرفت کنند، از فضای شبیهسازی شدهای بهره ببرند که اصطلاحاً به آن لوکال هاست میگویند.
حرفهایها میتوانند از این فضا برای مرحله پیش از عرضه یک سایت استفاده کنند تا ایرادات احتمالی را شناسایی کنند. آماتورها هم میتوانند در این فضا تمرین کنند و بهتر شوند.
در این مقاله چگونگی نصب وردپرس روی لوکال هاست (شما بخوانید زمین تمرین) را مرحله به مرحله آموزش خواهیم داد؛ اما قبل از هرچیزی باید بدانید لوکال هاست چیست و چه کاربردی دارد؟
لوکال هاست چیست؟
با هاست آشنایی دارید؟ هاست فضایی است که سایت شما روی آن قرار میگیرد. اگر سایت را به یک سازه تشبیه کنیم، هاست میشود زمینی که سازه در آن بالا رفته است.
لوکال هاست – که به آن هاست مجازی یا هاست محلی هم میگویند – در واقع یک هاست شبیهسازی شده روی کامپیوتر شما است.
هاست واقعی قسمتی از یک سرور واقعی است و وقتی سایتتان را روی آن قرار میدهید، تمام کاربران اینترنت میتوانند از آن بازدید کنند؛ اما هاست مجازی فضایی است که به کمک برخی نرمافزارها (مثل Xampp) روی کامپیوتر شما ایجاد میشود و هیچکس جز شما نمیتواند به محتویات آن دسترسی داشته باشد.
Xampp چیست و به چه دردی میخورد؟
تلفظ این عبارت، زَمپ است. Xampp یک نرمافزار شبیهساز است که میتوانید با استفاده از آن، یک سایت را در حالت آفلاین طراحی کرده و عملکرد آن را بررسی کنید. نرمافزار Xampp محیطی را در اختیار شما قرار میدهد که اصطلاحاً به آن لوکال هاست گفته میشود.
زَمپ میتواند یک زمین تمرین مناسب برای افرادی باشد که جزو تازهواردان حرفه طراحی سایت هستند و میخواهند مهارتشان را بیشتر کنند.
البته این نرمافزار میتواند به کار حرفهایها هم بیاید. اگر میخواهید یک سایت بینقص طراحی کنید، بهتر است با استفاده از زَمپ کار را شروع کنید، باگها را بگیرید و هروقت احساس کردید همهچیز آماده است، آن را به دنیای آنلاین منتقل کنید!
نصب Xampp و ایجاد لوکال هاست کار پیچیدهای نیست! در ادامه آموزش نصب وردپرس روی لوکال هاست را خواهیم داشت.
آموزش نصب وردپرس روی لوکال هاست؛ در ۵ مرحله
برای نصب وردپرس در لوکال هاست، گامهایی که در ادامه میگوییم را به ترتیب انجام دهید. اگر در اجرای هر کدام از این مراحل به مشکلی برخورد کردید، در بخش نظرات به ما اطلاع دهید تا شما را راهنمایی کنیم.
گام اول: نصب و راهاندازی Xampp
اولین کاری که باید بکنید، دانلود زمپ است. برای این کار به وبسایت رسمی Xampp رفته و نسخهای را که به سیستم خودتان میخورد، دانلود کنید.
بعد از نصب، باید برنامه را اجرا کنید. محیط برنامه مانند تصویر زیر است و پنج ماژول را بههمراه مربعی در کنار آنها مشاهده میکنید. از بین این ۵ ماژول فقط تیک دو گزینه اول یعنی Apache و MySQL را بزنید. در اینجا آپاچی شبیهساز وبسرور است و MySQL شبیهساز دیتابیس یا پایگاه داده.
پس از تیک زدن این دو گزینه، باید روی دکمه Start کلیک کنید.
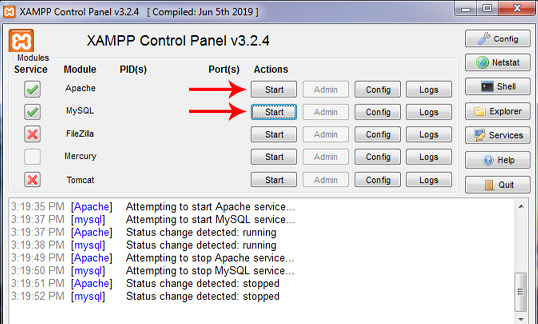
گام دوم: نصب و راهاندازی وردپرس روی xampp
پس از نصب نرمافزار Xampp شما باید فایل وردپرس را روی لوکال هاست نصب کنید.
آخرین نسخه وردپرس را از طریق لینک زیر دانلود نمایید:
گام سوم: ساخت پایگاه داده (Data Base) در لوکال هاست
برای اینکار باید در نوار آدرس مرورگر خود، عبارت localhost/phpmyadmin را بنویسید تا وارد صفحهای مانند تصویر زیر شوید. وقتی به این صفحه رسیدید، از بین نوارهای بالای صفحه، گزینه Databases را انتخاب کنید.
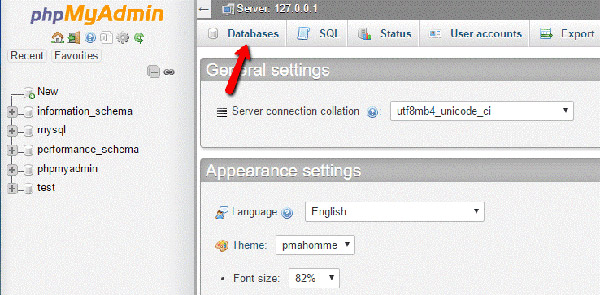
در صفحه جدیدی که باز میشود، بخشی را با عنوان Create Database میبینید که دو کادر زیر آن وجود دارند. از این کادرها فقط اولی مهم است (همانی که با فلش نشان داده شده است). در این باکس نام دامنه (فرضی) را وارد کنید. فقط یادتان باشد از چه عبارتی استفاده میکنید؛ چراکه بعداً لازمتان میشود.
پس از انتخاب نام، روی دکمه Create کلیک کنید.
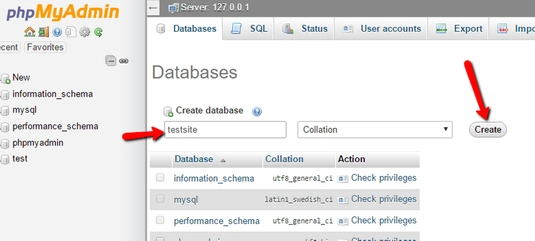
گام چهارم: آپلود فایل های وردپرس در لوکال هاست
وقت آن رسیده تا فایل وردپرسی که دانلود کردهاید را روی لوکال هاستتان آپلود کنید. ابتدا باید به پوشه xampp که روی دستگاهتان نصب کردهاید بروید و سپس وارد فولدر htdocs شوید.
در این قسمت باید یک فولدر جدید با نامی دلخواه درست کنید. توجه داشته باشید که نام این فولدر، همان نام دامنه شما در لوکال هاست است و بهعنوان نام کاربری شما برای ورود به پنل مدیریت سایت شناخته میشود.
👈 در آخر باید محتویات فایل وردپرسی که دانلود کردهاید را، پس از خارج کردن از حالت فشرده، داخل این پوشه جدید منتقل کنید.
گام پنجم: ورود به وردپرس در لوکال هاست
در این مرحله باید وارد آدرس سایت خود شوید. اگر این سوال در ذهنتان است که چگونه وارد لوکال هاست شویم؟ باید بگوییم خیلی راحت! فقط باید آدرس زیر را در نوار URL مرورگرتان تایپ کنید.
Localhost/name
نکته: بهجای name باید نام پوشهای که درست کردهاید را بنویسید؛ همان پوشهای که در گام قبلی گفتیم نام آن، نام دامنه شما است.
بعد از ورود به سایت، پیامی مشابه تصویر زیر میبینید:
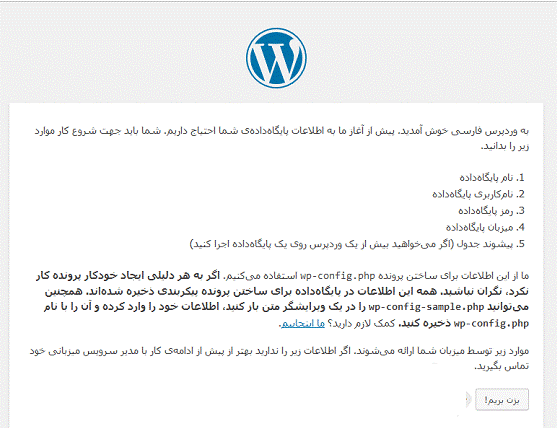
روی گزینه بزن بریم! کلیک کنید تا به صفحه بعدی منتقل شوید.
حالا در این قسمت (عکس زیر 👇) باید اطلاعات پایگاه دادهای که در گام سوم ساختیم را وارد کنیم. اگر یادتان باشد، در آن گام توضیح دادیم که از بین دو کادر موجود، فقط اولی اهمیت دارد و باید نامی برای آن انتخاب کنیم. آن نام را در کادر نام پایگاه داده وارد کنید.
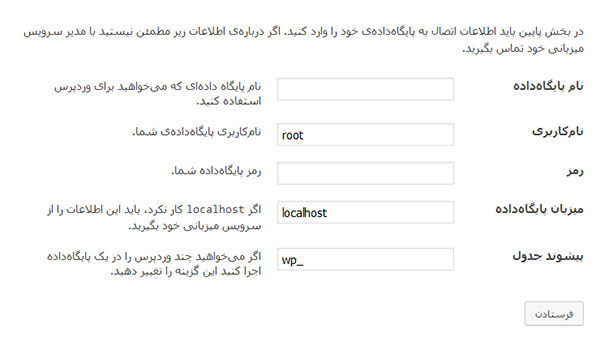
بخش بعدی نام کاربری است که باید مطابق تصویر، عبارت root را در آن بنویسید. قسمت رمز را خالی بگذارید. دو گزینه بعدی را هم مانند تصویر بالا، بهحالت پیشفرض با عبارتهای نوشتهشده رها کنید. در نهایت روی گزینه فرستادن کلیک کنید.
سپس وارد صفحهای میشوید که از شما میخواهد، اطلاعاتی مانند عنوان سایت، نام کاربری و رمز عبورتان را تعیین کنید. در آخرین باکس هم باید آدرس ایمیلتان را وارد کنید. (تصویر زیر)
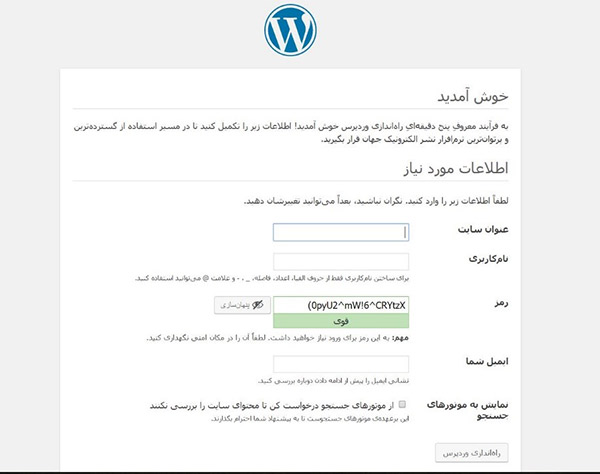
آخرین بخش مربعی است که با تیک زدن آن، از موتورهای جستوجو مثل گوگل میخواهید محتوای سایتتان را بررسی نکنند. با توجه به این که کل ماهیت نصب وردپرس روی لوکال هاست، فعالیت در فضای آفلاین است، زدن یا نزدن تیک این مربع، تفاوت زیادی ایجاد نمیکند.
پس از تکمیل اطلاعات خواستهشده، روی گزینه راهاندازی وردپرس کلیک کنید تا به صفحهای مانند تصویر زیر برسید:
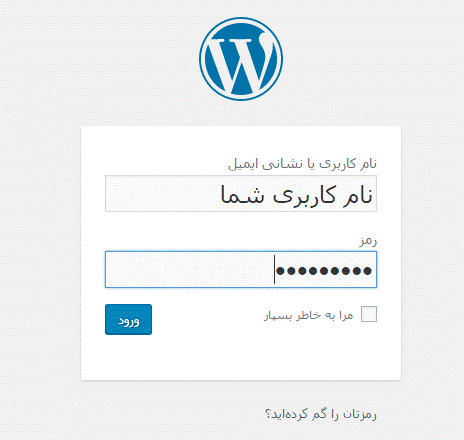
برای ورود در مراتب بعدی، می توانید آدرس localhost/Address/wp-admin را در نوار URL مرورگرتان وارد کنید. توجه داشته باشید که به جای Address باید نام سایت خود را که هنگام نصب انتخاب کردیدهاید وارد کنید.
باقی کارها مانند نصب افزونه، نصب قالب وردپرس روی لوکال هاست، ایجاد هرگونه تغییر و …، درست مانند انجام آنها در هاست واقعی است.
💡 راستی xammp تنها نرمافزاری موجود برای ساخت لوکال هاست نیست!
Wamp، lamp، mamp؛ همکاران شبیهساز xampp
اگر قصد ساخت لوکال هاست و سایت تمرینی دارید، xampp تنها گزینه پیش روی شما نیست! البته تنها گزینهای است که با تمام سیستمعاملها سازگار و به همین خاطر در بخش قبلی نصب وردپرس روی لوکال هاست با xampp را آموزش دادیم.
دیگر رقبای این نرمافزار، هرکدام مخصوص یک سیستم عامل مشخص ساخته شدهاند. حرف اول هرکدام نشاندهنده سیستمعاملی است که از آن پشتیبانی میکنند.
Mamp شبیهساز مخصوص سیستمعامل مَک است. اگر دستگاهتان ساخت کمپانی اپل است میتوانید از این نرمافزار استفاده کنید. Lamp مخصوص لینوکس است و Wamp هم شبیهساز اختصاصی ویندوز است.
نحوه نصب و راهاندازی این نرمافزارها تفاوت زیادی با یکدیگر ندارند. مثلاً نصب وردپرس روی لوکال هاست wamp تا ۹۹% شبیه به xampp است.
مشکل در نصب وردپرس روی لوکال هاست
معمولاً تمام فرایند نصب وردپرس روی لوکال هاست بدون هیچگونه مشکلی انجام میشود و فقط در موارد نادری ممکن است مشکل در روند کار ایجاد شود؛ اما اگر بخواهیم راجع به این مشکلات صبحت کنیم، قطعاً رایجترین آنها قرمز ماندن وبسرور پس از زدن Start است.
در گام اول توضیح دادیم که برای شروع کار باید روی دکمه استارت روبهروی Apache و MySQL کلیک کنید تا این دو نوشته سبز شوند؛ اگر هرکدام از آنها قرمز شود (معمولاً این اتفاق برای Apache رخ میدهد) یعنی قسمتی از کار ایراد دارد. اما کدام قسمت؟
این وبسرور برای فعالیت از پورت شماره ۸۰ کامپیوترتان استفاده میکند و اگر برنامه دیگری این پورت را اشغال کرده باشد، این مشکل پیش میآید. برای رفع این مشکل مراحل زیر را اجرا کنید:
- وارد پوشه xampp در کامپیوترتان شوید.
- در این پوشه دنبال پوشه apache بگردید و وارد آن شوید.
- در پوشه آپاچی پوشهای با نام conf مشاهده میکنید؛ آن را باز کنید.
- فایل conf را که در این پوشه قرار دارد، توسط برنامهای مانند Notepad باز کنید.
- با نگه داشتن دو کلید Ctrl و F باکس جستوجو را باز کنید و عبارت Listen را سرچ کنید.
- تمام اعداد ۸۰ که جلوی عبارات Listen نوشته شدهاند را به ۸۱ تغییر دهید.
به این ترتیب وبسرور آپاچی بهجای استفاده از پورت ۸۰ که قبلاً اشغال شده است، از پورت ۸۱ استفاده میکند و مشکل برطرف میشود.
جمعبندی
در این مقاله خواندیم که به کمک نرمافزار زمپ میتوانیم فضایی به اسم لوکال هاست را ایجاد کرده و قبل از لانچ کردن سایت در هاست اصلی، آن را در یک هاست محلی تست کنیم.
برای نصب Xampp و ایجاد هاست مجازی، کافیست مراحلی که در این مقاله یادتان دادیم را انجام دهید. اگر در نصب وردپرس بر روی لوکال هاست به مشکل خوردهاید یا هرگونه سوالی در این زمینه دارید، فقط کافیست در بخش نظرات آن را با ما در میان بگذارید تا شما را راهنمایی کنیم.

2 نظر
[…] […]
بسیار عالی و کارآمد بود